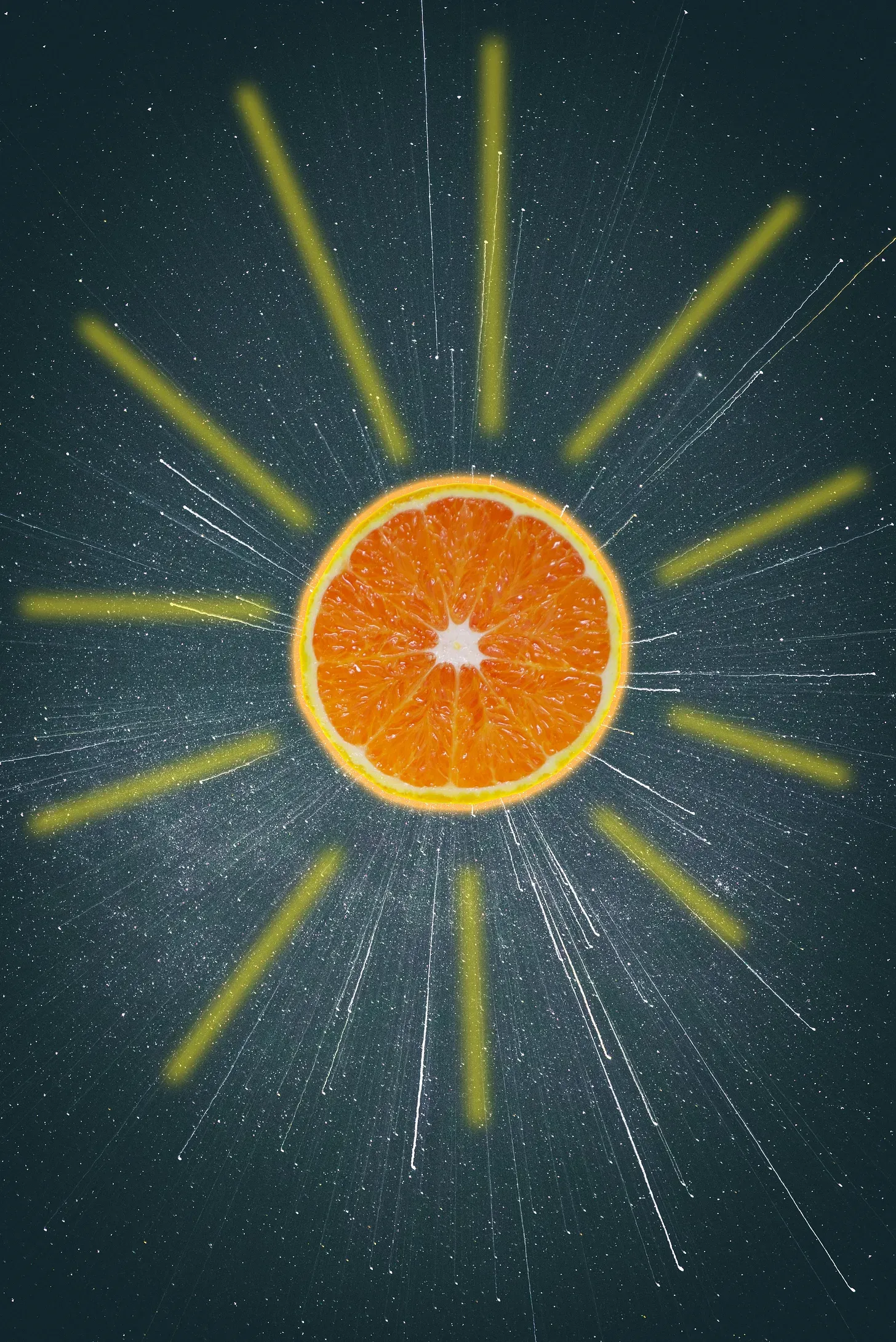The ultimate inbox zero system with Fastmail rules and labels
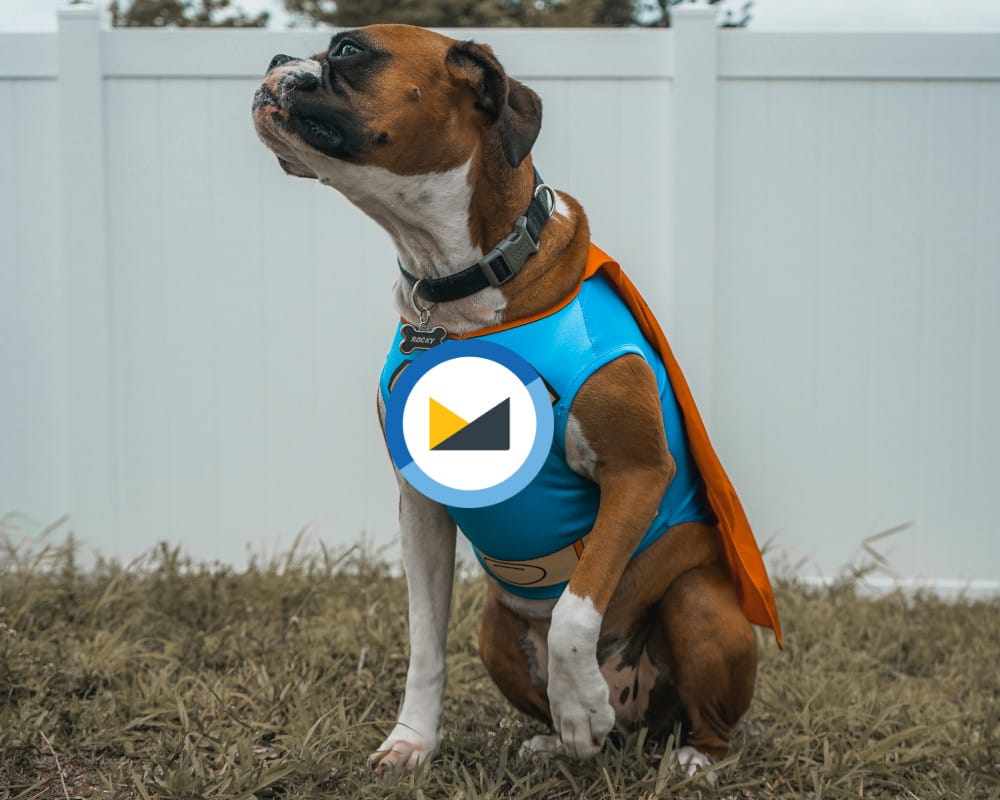
I recently discovered I’ve been doing the inbox zero system all wrong.
How can that be so? Inbox zero1 simply means you have no emails in your inbox—so how can anyone mess that up?
The mistake I made was in thinking that inbox zero meant I had no unread emails. Period.
But having no emails in your inbox and having no unread emails anywhere in your email are two completely different things.
Striving to rid my email inbox of any unread emails was too much work. The easiest way to keep emails from (figuratively) piling up was to unsubscribe to as many email lists as I could. Unsubscribing is a great strategy if you no longer want to receive a certain type of email, but you shouldn't have to unsubscribe from emails you're still interested in only for the sake of simplifying your email inbox management. And what about those emails you get every month that almost never need your attention—like your internet bill? Why waste your time on those?
I eventually realized my inbox should be reserved for emails I’m unsure what to do with, which should apply to very few emails I get. (Think of it in terms of the Pareto Principle, or 80/20 rule. Only 20% of emails should be wildcards or exceptions—but I should know what to do with the other 80%.)
To clear up what I mean, check out the screenshot below:
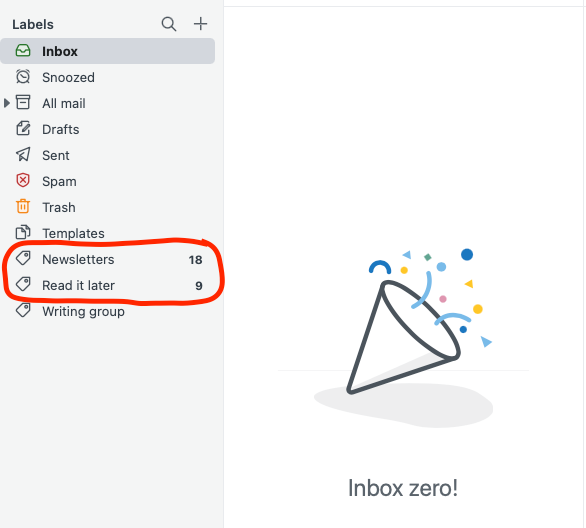
In the right panel, you can see that I’ve achieved that long sought-after inbox zero—no emails in my inbox! But if you look in the panel to the left, you’ll see that I have a total of 27 unread emails.
But how can you have 27 unread emails if you’ve achieved inbox zero?
Easy.
We gotta change your mindset, bro.
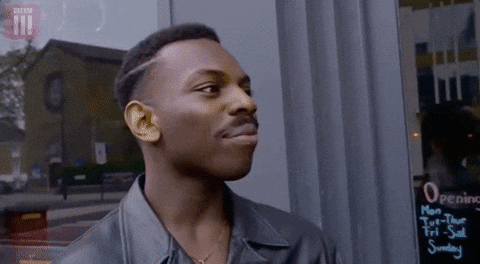
You also might find yourself asking why you’d want to do this.
You can see my unread emails are in two categories, being Newsletters and Read it later. I don’t want to lose track of these emails, but they’re hardly urgent. I’ll get to them at some point. So why let them clutter up my inbox and give me anxiety by making me feel as if I have a ton of pressing emails needing my immediate attention?
The tips I’ll share below may be useful for a variety of email services, but I’ll share in regard to Fastmail, because they’ve been my email provider of choice for the last few years.
So, without further delay, let’s look at how I use Fastmail’s labels and rules features for simple automation to achieve inbox zero.
How to achieve inbox zero
Now that we’ve covered what exactly we’re aiming for, let’s cover how exactly we’re gonna achieve inbox zero.
The rest of my post will focus on one service and two features:
- Fastmail
- Email labels
- Email rules
First, let’s cover a feature included in Fastmail that you won’t find in most free services like Gmail or Yahoo Mail.
Fastmail aliases and catch-all email
Fastmail has this nifty feature called email aliases. An alias acts like an additional email address. Here’s an explanation from Fastmail2:
"Alias" is a commonly used term for an additional email address. Aliases are helpful if you want to have different email addresses without creating multiple users: for example, if you are a business owner, you could have a sales@mydomain.com alias for sales inquiries, and a press@mydomain.com alias for news inquiries.
Aliases may come in handy later when you’re setting up your mail rules to route your emails away from your main inbox to protect your sanity.
Or, you can take the lazy approach and set up a catch-all email. With catch-all activated, people can send an email to any address at your domain and be sure it’ll get to your inbox.
Let’s say your email address is mail@yourowndomain.com. If you’ve set up a catch-all domain, you can receive email for any address aimed at your domain, including but not limited to:
- contact@yourowndomain.com
- notes@yourowndomain.com
- fartblaster@yourowndomain.com
For better and for worse, the catch-all option doesn’t discriminate, as long as the email address points to your personal domain.
Organize email with labels and mail rules
Now, let’s get into how we’re actually going to set up our inbox zero system.
Email labels
So, we know that we can route incoming emails away from our inbox, but where are we routing them to? That’s where labels come in.
If you reference the screenshot I included earlier, you’ll see that I’ve set up at least three email labels:
- Newsletters
- Read it later
- Writing group
Newsletters is just what it sounds like: This is where all email newsletters I receive go. Read it later is interesting links I want to check out some other time. And Writing group is reserved for the couple guys I meet with every week so that we can discuss our craft.
I have many more labels you’re not seeing, because I’m using a nifty feature from Fastmail: The option to hide labels if there are no unread emails.
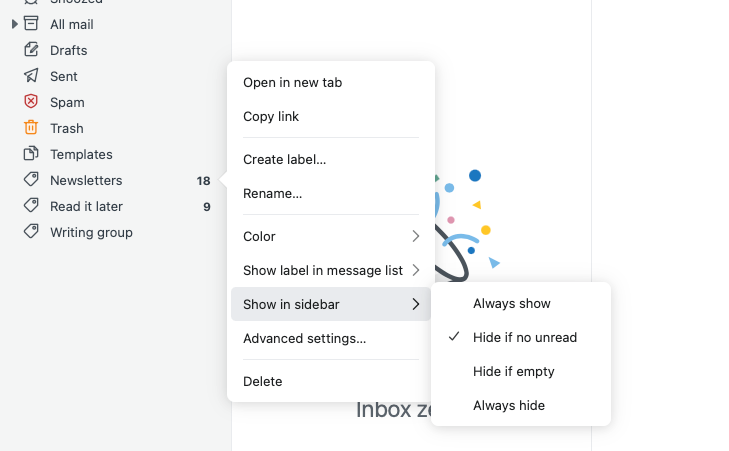
Set up as many labels as you want or need. Nest them inside each other if you feel like it. But I choose to hide most labels if there are no unread emails—why organize a mess if you can just hide it? It’s like when Mom used to tell you to clean your room and you just threw everything in your closet and under your bed, except this time Mom won’t find your mess and shame you for it!
How to set up mail rules
I’ll specifically show how to set up email rules in Fastmail, but you should be able to amend this to other services like Gmail. (Just FYI: You may also see the concept of email rules called email filters.)
In Fastmail settings, you’ll see an area called Filters & Rules.
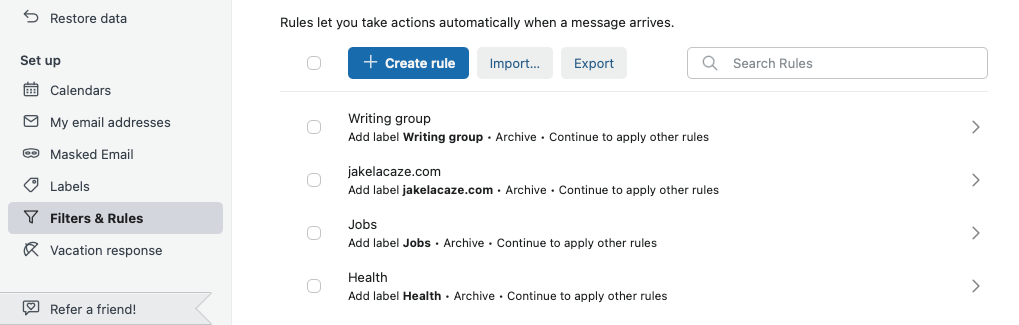
Simply click Create rule to get started making your own.
Let’s take a look at a rule I’ve set up for my social media accounts, which routes the appropriate emails to my Social media label.
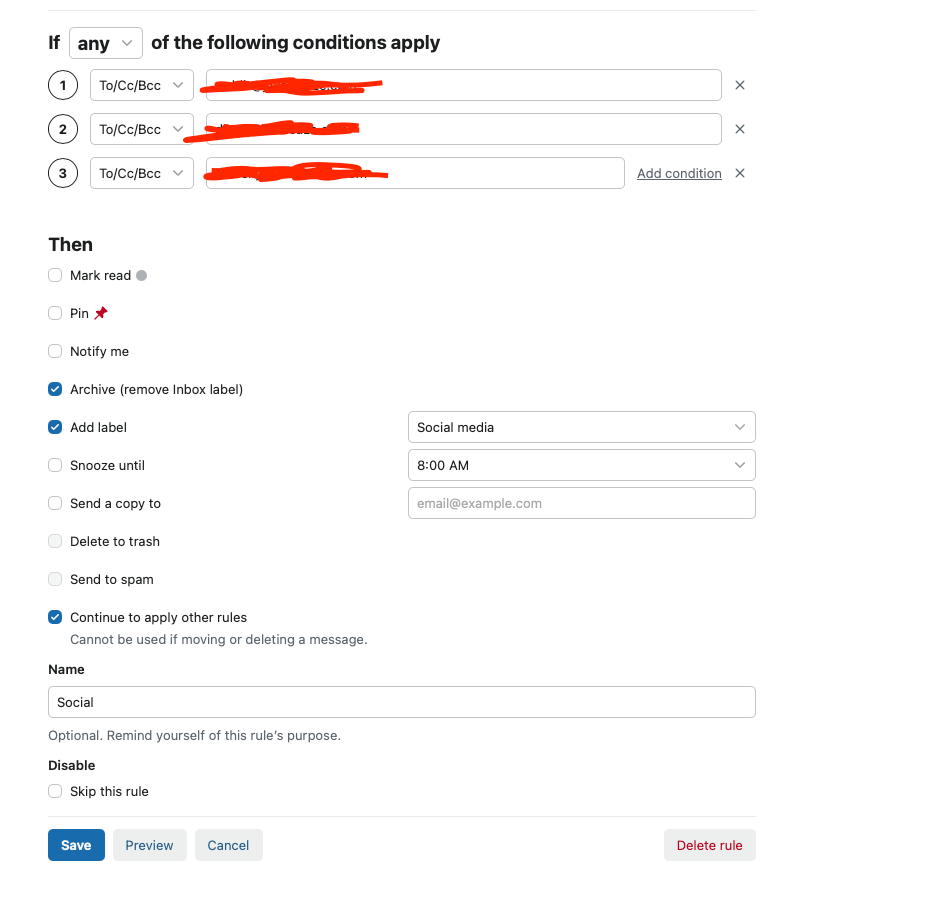
In this example, I set the email rule to be triggered if emails are sent To certain email addresses. This is where the previous part about email aliases and catch-all email comes into play: Emails sent to sales@yourowndomain.com or contact@yourowndomain.com are used to trigger your email rules.
You have a few other options, such as triggering if an email is sent From a certain email address, or if they email contains a certain Subject (such as when Apple sends you an email with the subject 'Your receipt from Apple.')
You can see that this email rule is triggered if any of the conditions apply. By default, the option is all. I often forget to change this small condition and spend too much time troubleshooting why my rules aren’t working. So be sure you have the any/all option set according to your wants and needs.
While you have a number of options for automations via email rules, you’ll see that I’ve chosen:
- Archive (remove Inbox label)
- Add label Social media
The last option, Continue to apply other rules is unnecessary for this situation, but there’s no harm in leaving it in this case.
When I think I’ve set the rule up just how I want, I click the Preview button.
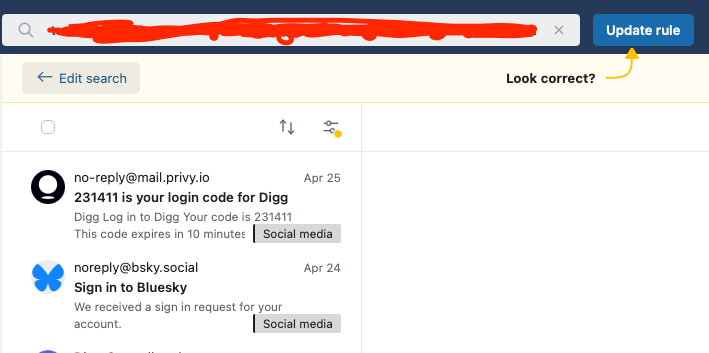
This preview shows you all the emails that are affected by this rule. If everything looks fine, then I hit that blue button up top (Create/Update rule). Hitting that button brings up one final screen.
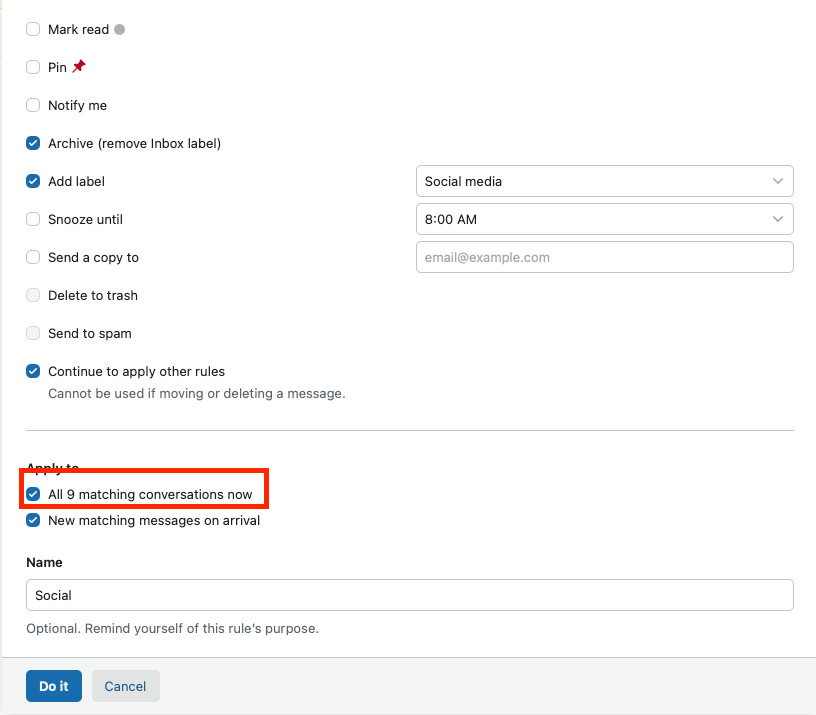
I like to make sure I select the option to apply the rule to all matching conversations so that previously received emails matching those conditions will reroute to the appropriate label.
And then, finally, I hit Do it.
That’s it, folks
That’s most of what you need to set up a smart inbox zero system. Just rinse and repeat as needed.
I hope this post helps you get a hold of a tiny bit of your digital life.
NOTE: If this post convinced you to check out Fastmail, be sure to use my referral link. You'll get 10% your first year subscription, and I'll get $10. Here's my Fastmail referral link.
Until next time,
Goodbye. Adios. Adieu.
- Definition of inbox zero ↩︎
- How to set up aliases on Fastmail ↩︎